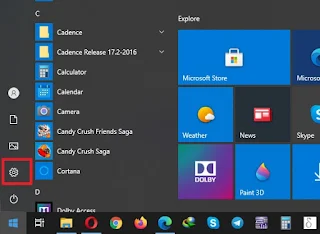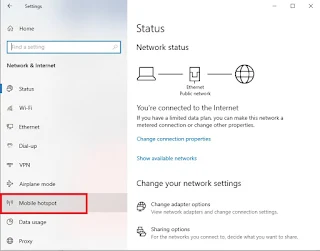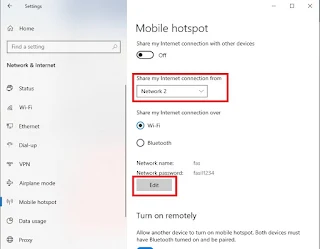How to Make Your Computer a Hotspot
In this
article, we will walk you through the steps you should follow to use
Windows 11 PC as a mobile hotspot or how to set up Windows 11
mobile hotspot, or how to create a hotspot on Windows 11,
which is done through the Windows Settings.
Let us
get started.
What is a Mobile Hotspot?
A mobile hotspot is a temporary Wireless Access Point (WAP) created by a hardware device such as Computer, or a smartphone that is used to share an internet connection so that nearby devices can use the shared hotspot to connect to the internet world.
Windows
11 Popular Articles:
·
300
Run Commands for Windows 10
· How to Password Protect a File in Windows 11
·
How
to Determine Ethernet and Wi-Fi Network Adapter Speed
·
How
to Install Windows 11 using Windows 11 Media Creation Tool
You can share your internet connection (Wi-Fi, Ethernet, or cellular data) as a Wi-Fi hotspot on Windows 11 PC.
This allows other devices to connect to it by turning your
Windows 11 PC into a mobile hotspot.
Windows
11 PC has built-in support for both Wi-Fi and Bluetooth hotspots, which enables
you to connect your devices such as cell phones, Laptops, and so on with
it.
How to Create Hotspots in Windows 11?
In order
to create a hotspot on Windows 11 properly, follow the steps
shown below:
1. Click Start and then press Settings. Or press the Windows key + I on your keyboard simultaneously to open Settings.
2. Locate and click Network & Internet.
4. For Share my Internet connection from, choose the internet connection, whose internet connection you want to share, from the list using the dropdown menu.
5.
Decide whether to host the hotspot using
Wi-Fi or Bluetooth. Note: Wi-Fi connection supports transfer speeds
far more than Bluetooth, making it a better option for Internet traffic.
You should choose Bluetooth unless the device you will be connecting does not
support a Wi-Fi connection.
6.
Click the Edit button to set
the Network Name and Password for your
hotspot. The network name is what other devices will see when scanning for
available connections.
7.
Once you set a network name and password,
click Save.
8.
The final button on the page is Turn
on remotely which allows another device to turn on the mobile hotspot.
Both devices must have Bluetooth turned on and be paired so that the other
device has a way of communicating with your Windows PC.
9. Finally, turn on the Share My Internet connection with other devices button at the top of the page.
Correctly following the steps shown above will activate the mobile hotspot.
After a few moments, it should appear as a Wi-Fi or Bluetooth network on your other devices.
To connect on the other device, go to the Wi-Fi settings on that device, scan and find your network name, select it, enter the password you configured above, and then connect.
Windows
11 Popular Articles:
·
How to Fix We
Cant Set Up Mobile Hotspot
·
How
to Format USB to FAT32 in Windows 11
·
How to Fix File
is too large for the Destination File System Error
·
How
to Use Rufus to Install Windows 11
· How to Update All Drivers Windows 11
How to Increase Mobile Hotspot Speed on Android?
There is no doubt about the importance of Mobile Hotspots for our day-to-day activities and fulfilling our demand for internet access.
However,
if mobile hotspots are not used cautiously, there is a probability they can
cause high data charges and minimize the speed.
Use the
following tips to increase Mobile Hotspot Speed on Android.
1.
Place the Hotspot device in an Optimal Range
Since the quality of signals can be obstructed by walls, buildings, floors, and ceilings it is always recommended to put Hotspot sources or devices such as Laptops, Cell phones in an ideal coverage range.
That way there will not be a loss in
connection and you can enjoy the maximum speed possible.
2.
Adjust the Wi-Fi Settings Properly
You
should adjust Wi-Fi Settings for shorter, low-power.
3.
Restrict background apps
Background apps such as social media, and email services use Internet bandwidth unless you restrict background services in your Smartphone Settings.
It can also slow down your internet speed.Windows 11 Popular Articles:
·
How
to Disable Windows Update Permanently
·
How
to Change Virtual Memory Size on Windows 11
·
1000+ Microsoft
Word Keyboard Shortcuts
·
300+ Microsoft
Excel Keyboard Shortcut
·
50+ Command
Prompt Keyboard Shortcuts or CMD
Keyboard Shortcuts
·
Most Common Windows
11 Keyboard Shortcuts You Must Know
·
How to Disable
USB Ports in Windows 11 or enable it
4.
Avoid multimedia usage
Watching videos, listening to music online, and loading large Pics demand high bandwidth.
Hence, you should restrict yourself from streaming videos and listening to music if you want a faster internet speed on your cell phone.
Conclusion
In this article, we walked you through the steps you should follow to use a Windows 11 PC as a mobile hotspot or how to set up a Windows 11 mobile hotspot, or how to create a hotspot on Windows 11, which is done through the Windows Settings.
Popular Articles:
·
How
to Delete Truth Social Account
·
Truth
Social Keyboard Shortcuts
·
How
to Post Truth on Truth Social
·
Mention
Someone on Truth Social or How
to Post Replies on Truth Social
·
How
to Hide Truth Reply on Truth Social
·
How
to Share a Truth on Truth Social
·
The Ultimate Guide to Truth Social Advanced Search